Apple Pay je jednou z najpopulárnejších digitálnych platobných služieb na svete, ktorá používateľom umožňuje nakupovať veci v aplikáciách pre iOS, na webe a v reálnom živote. Môžete ho použiť na platenie pomocou iPhonu, Apple Watch, iPadu a Macu a akceptujú ho tisíce a tisíce predajcov. Skvelá vec na Apple Pay je, že v skutočnosti digitalizuje čipy debetných/kreditných kariet a dáva ľuďom možnosť bezkontaktných platieb. Všetko, čo musíte urobiť, je priložiť telefón alebo hodinky k terminálu.
Nič z toho však nemôžete robiť, kým si na svojom zariadení nenastavíte Apple Pay. Tu je návod, ako to urobiť.
Ako nastaviť Apple Pay na iPhone
Apple Pay bol pôvodne navrhnutý ako platforma len pre mobilné zariadenia, takže jej nastavenie na vašom iPhone vám pomôže s každým ďalším zariadením, ktoré vlastníte. Ak chcete v telefóne nastaviť Apple Pay, pridajte do aplikácie Peňaženka debetnú alebo kreditnú kartu.
1. Otvorte na svojom iPhone aplikáciu Peňaženka. Nájdite farebnú ikonu peňaženky alebo vyhľadajte obsah telefónu.
2. Klepnite na tlačidlo Pridať kartu. Môžete byť vyzvaní, aby ste sa prihlásili pomocou svojho Apple ID, tak to urobte.
3. Vyberte kartu. Aplikácia sa vás opýta, aký typ karty zadávate, takže kliknite na Debet alebo Kredit.
4. Zadajte informácie o karte. Môžete to urobiť manuálne alebo umiestnením karty tak, aby sa objavila v ráme fotoaparátu. To umožňuje telefónu urobiť fotografiu karty.
5. Môžete tiež kliknúť na Predchádzajúce karty. Kliknutím na Predchádzajúce karty si môžete vybrať ľubovoľné karty, ktoré ste v minulosti použili, aby ste ich preniesli do Apple Pay. Získate zoznam možných kariet prostredníctvom nákupov uskutočnených pomocou vášho Apple ID a Safari AutoFill. Po klepnutí na kartu sa overte pomocou Face ID alebo Touch ID.
6. Zvážte ďalšie možnosti. Apple Pay vám tiež umožňuje zadávať vodičské preukazy, štátne preukazy a tranzitné karty.
7. Dokončiť. Po dokončení prejdite do časti Nastavenia a vykonajte posledné úpravy. Klepnite na preferovanú možnosť, ako chcete, aby sa vaša karta zobrazovala. Môžete to urobiť tak, aby sa karty zobrazovali na obrazovke, keď dvakrát kliknete na bočné tlačidlo alebo tlačidlo Domov.
8. To je všetko. Teraz si môžete kúpiť veci vytiahnutím digitálnej repliky svojej karty.
Ako nastaviť Apple Pay na Apple Watch
Apple Watch sa integrujú s Apple Pay pre neuveriteľne pohodlnú možnosť platby, pretože ani nepotrebujete svoj telefón nablízku. Tu je návod, ako nastaviť inteligentné hodinky.
1. Vezmite si telefón. Tento proces je rýchlejší, ak už máte vo svojom iPhone zadanú kartu, ale prevedieme vás oboma postupmi.
2. Prejdite do aplikácie Watch. Ak už máte uloženú kartu, otvorte aplikáciu Watch. Klepnite na Moje hodinky a potom na Peňaženka a Apple Pay.
3. Mali by ste vidieť zoznam dostupných kariet. Klepnite na Pridať vedľa požadovanej karty a potom zadajte CVV, čo je číslo na zadnej strane. To je všetko. Mali by ste byť schopní používať hodinky na platby.
4. Otvorte na hodinkách aplikáciu Peňaženka. Ak zadávate kartu manuálne na skutočných hodinkách, začnite otvorením aplikácie Peňaženka. Klepnite na tlačidlo Viac možností a potom na Pridať kartu.
5. Zadajte podrobnosti o karte. Postupujte podľa pokynov na obrazovke a zadajte rôzne podrobnosti o karte.
6. Dokončiť. Po dokončení sa vráťte späť do aplikácie Peňaženka. Klepnite na položku Ďalšie možnosti a potom na položku Predvolená karta. Vyhľadajte kartu, ktorú ste práve zadali, a klepnutím na ňu ju nastavte ako predvolenú. Môžete ísť.
Ako nastaviť Apple Pay na iPade
iPad je v podstate veľký iPhone, takže proces nastavenia je podobný. Tablet od Apple nemôžete použiť na fyzickom platobnom termináli, ale je to skvelá možnosť na online nákupy.
1. Otvorte Nastavenia. Prejdite do Nastavenia a klepnite na Peňaženka a Apple Pay.
2. Klepnite na Pridať kartu. Môže sa zobraziť výzva, aby ste sa prihlásili pomocou svojho Apple ID. Majte svoje prihlasovacie údaje po ruke.
3. Klepnite na Debetná alebo kreditná karta a potom na Pokračovať. Rovnako ako v prípade iPhone môžete údaje o karte zadať manuálne alebo nechať fotoaparát tabletu odfotiť kartu.
4. Zvážte predtým používané karty. Môžete tiež kliknúť na Predchádzajúce karty a vybrať karty, ktoré ste použili v minulosti. Zobrazí sa zoznam možných kariet. Klepnite na kartu a overte sa pomocou Touch ID.
Ako nastaviť Apple Pay na Macu
Notebooky a stolné počítače Mac sú tiež zakázané pre fyzické predajné terminály zo zrejmých dôvodov. Stále je však užitočné mať Apple Pay ako možnosť pri nákupe vecí online. Tu je návod, ako ho nastaviť.
1. Prejdite na Nastavenia systému. Na Macu prejdite na Nastavenia systému. Ďalej kliknite na Peňaženka a Apple Pay.
2. Kliknite na Pridať kartu. Budete vyzvaní, aby ste sa prihlásili pomocou svojho Apple ID. Zadajte svoje prihlasovacie údaje a potom sa vráťte do Wallet & Apple Pay.
3. Zadajte podrobnosti o karte. Kliknite na položku Zadať podrobnosti o karte manuálne a do príslušných polí zadajte informácie o platbe alebo umiestnite kartu pred kameru počítača tak, aby sa zobrazila v ráme. Počítač urobí fotografiu a zaznamená všetky relevantné údaje. Dvakrát skontrolujte, či všetko vyzerá správne.
4. Môžete tiež použiť kartu, ktorá je už uložená v spoločnosti Apple. Mali by ste vidieť zoznam kariet, ktoré ste predtým zadali na použitie v iTunes Store alebo App Store. Kliknite na požadovanú kartu a na výzvu zadajte bezpečnostný kód.
5. To je všetko. Sledujte svoj účet Apple ID. Ak sa odhlásite zo svojho účtu, aby ste umožnili niekomu inému používať počítač, možno budete musieť znova nastaviť Apple Pay.
To je všetko. Služba Apple Pay je nastavená a pripravená na použitie. Vypracovali sme aj návod, ako službu používať po nastavení.
Obrázok: www.engadget.com

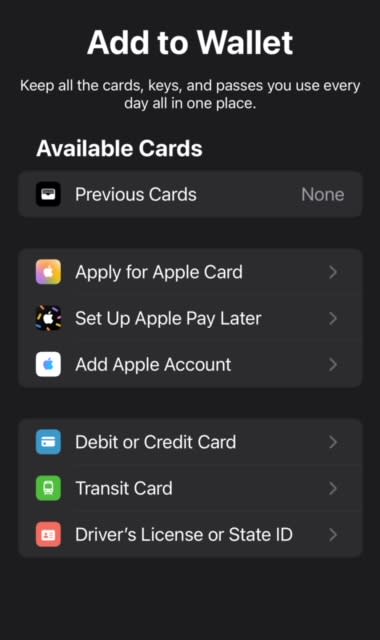


Average Rating